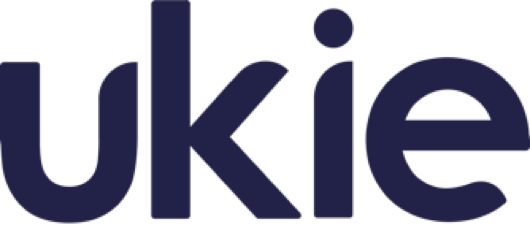Template

Tue Aug 31 2021

2 min read
The template section is where you can change which theme you want your store to have, either a PlayerLands premade theme, or a custom theme that you have made through our template editor.
To change your theme, go to the store you want to change your theme for, then ‘Template Settings’ finally to ‘Templates’ you will be shown the available themes which you can choose from for your store.
Template Settings
Template settings allow you to change areas of your webstore, such as text areas for welcome messages, colour pickers for background/text etc. In the premade PlayerLands templates, there are a variety of template settings that you can edit. When making a template, you can add in your own template settings.
Editing your template settings
Go to the store that you want to edit your template settings for, then in the navigation bar go to ‘Template Settings’ then ‘Template Settings’ again. From here you will see a list of template settings for your store. In the case of the default template PlayerLands ‘Arvak’ the first template setting is ‘Store Hero Image’. Inputting a URL for an image, will update the hero image on your store.

It is worth spending a bit of time familiarizing yourself with which template setting changes what on your store, and configuring it to look exactly how you want.
Store media
The store media is for your webstore which you can choose what you want your Logo, Background image and Favicon to be. You can either select an image you have already uploaded to your Media, or upload one as you are choosing. To access your store media, head to the store you want to change your media for, then click ‘Template Settings’ in the navigation bar which you will then see ‘Store Media’ here is where you can upload your media for your store. When you have finished uploading make sure to click ‘Save’ in the bottom right so your changes save to your store.

Socials
Socials will all display on your webstore, you can choose which ones you want to display on your store by simply typing in your link to your social. These will be icons that show on your store and when clicked will take you to the social media link that was filled out. To do this go to the store that you want to add your socials to, then ‘Template Settings’ and within that you will see ‘Socials’ it will give you a list of socials that you can display on your webstore, just enter a link, click save and you’re done.


Tags
server, connect, store